How to Draw Cloud in Autocad Lt 2013
Revision clouds are common in all types of technical documents. They draw attention to areas of a drawing that have been modified or updated since the last official version of a drawing, as shown in Figure 3.13.
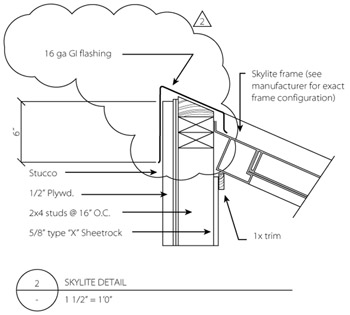
Figure 3.13: An example of a revision cloud in an architectural drawing
AutoCAD lets you use two types of revision clouds: normal and calligraphy style, as shown in Figure 3.14. The normal style uses lines of uniform thickness, and the calligraphy style varies the line weight to simulate a hand-drawn appearance.
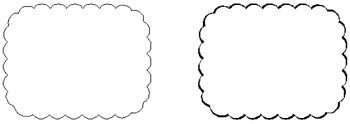
Figure 3.14: The normal (left) and calligraphy cloud
Drawing Freehand Revision Clouds
The following describes the default "freehand" method for drawing revision clouds:
-
Click the Revision Cloud tool in the fly-out toolbar of the 2D Draw control panel, or choose Draw è Revision Cloud. You can also enter revcloud ↲ at the command prompt. In the command window, you'll see the following message:
Minimum arc length: 0.5000 Maximum arc length: 0.5000 Style: Calligraphy
-
At the Specify start point or [Arc length/Object/Style] <Object>: prompt, click a point in the drawing area to start the revision cloud. You'll see the following message:
Guide crosshairs along cloud path...
-
Start to move the cursor to encircle the revision area in your drawing. As you move the mouse, the revision cloud appears.
-
As you come full circle to the starting point of the revision cloud, the cloud automatically closes, and you'll see the following message:
Revision cloud finished.
Drawing Revision Clouds Based on the Shape of an Object
If you want to place your revision cloud more carefully, you can draw a closed polyline or a circle around the area you want to cloud and then use the Object option of the Revcloud command:
-
Click the Revision Cloud tool in the fly-out toolbar of the 2D Draw control panel, or choose Draw è Revision Cloud. You can also enter revcloud ↲ at the command prompt.
-
At the Specify start point or [Arc length/Object/Style] <Object>: prompt, press ↲ to select the default Object option, or right-click and select Object.
-
Click the object that defines the path of the cloud, such as a closed polyline, spline, or circle. A revision cloud replaces the object you select. You'll also see the following prompt:
Reverse direction [Yes/No] <No>:
-
You can reverse the direction of the revision cloud by entering Y ↲, or you can press ↲ to accept the cloud as it is. You can also right-click and select Yes or No from the shortcut menu.
As you draw the revision cloud, you might find that the individual arcs that make up the cloud are too small or too big. You can adjust the size of the revision cloud arc by using the Arc length option:
-
Start the Revcloud command, and then at the Specify start point or [Arc length/Object/Style] <Object>: prompt, enter A ↲, or right-click and choose Arc Length.
-
At the Specify minimum length of arc <2.5722>: prompt, enter a size for the arc.
-
At the Specify maximum length of arc <1.0000>: prompt, you can press ↲ to accept the default maximum arc length, which is equal to the minimum, or you can enter a larger value to vary the arc size.
-
Draw the revision cloud, or press Esc to exit the Revcloud command.
You might find that the revision cloud does not stand out enough in your drawing. You can change the way the arcs are drawn by changing the revision cloud style:
-
Start the Revcloud command, and then at the Specify start point or [Arc length/Object/Style] <Object>: prompt, enter S ↲, or right-click and choose Style.
-
At the Select arc style [Normal/Calligraphy] <Normal>: prompt, enter C ↲. You'll see the following message:
Arc style = Calligraphy
-
Draw the revision cloud, or press Esc to exit the Revcloud command.
You can change back to the regular style by taking the same steps, but instead of entering C ↲ in step 2, enter N ↲.
Revclouds are really polylines, so you can edit them just as you edit any polyline. If you use the regular revcloud style, you can use the Pedit command to adjust the thickness of the Revcloud arcs. See Chapter 5 for more about editing polylines.
yazziesholebabluch.blogspot.com
Source: https://flylib.com/books/en/4.165.1.34/1/
0 Response to "How to Draw Cloud in Autocad Lt 2013"
Postar um comentário